In just 17 steps you can start your free Azure account giving you 12 months of free popular services and a € 170 credit you can use in the first 30 days after activation.
If I want to talk about Azure and PHP apps, it would be convenient to have a free account with which you can try out my examples.
Before we get started, there are a few things you must have:
- A phone number that can receive phone calls or text messages
- A valid credit card (Visa, American Express, or MasterCard)
Sign up for a free Azure account
Go to azure.microsoft.com and click in the top right on Free account.
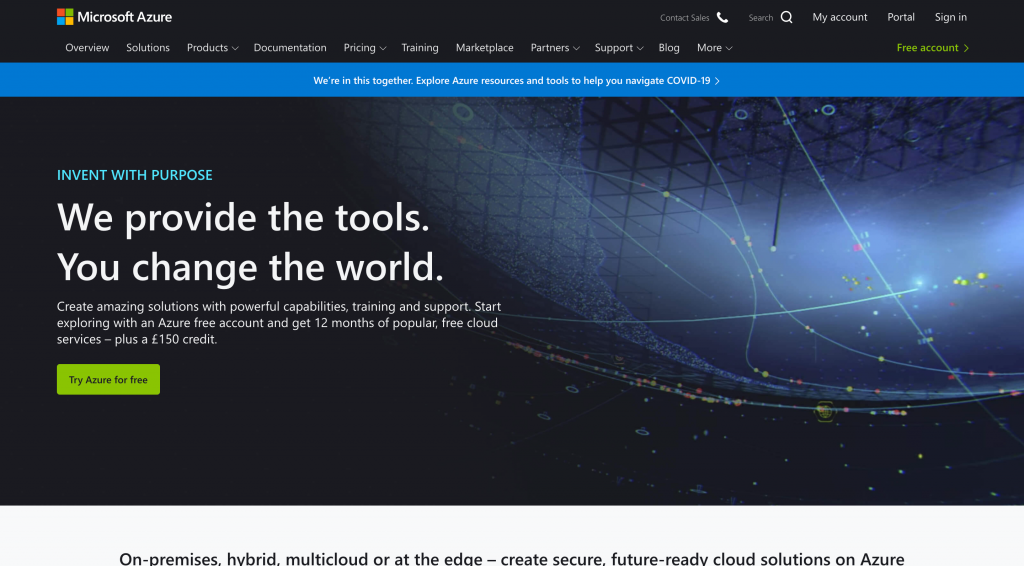
This will take you to a page to get 12 months of free services. Click on the Start for free button.
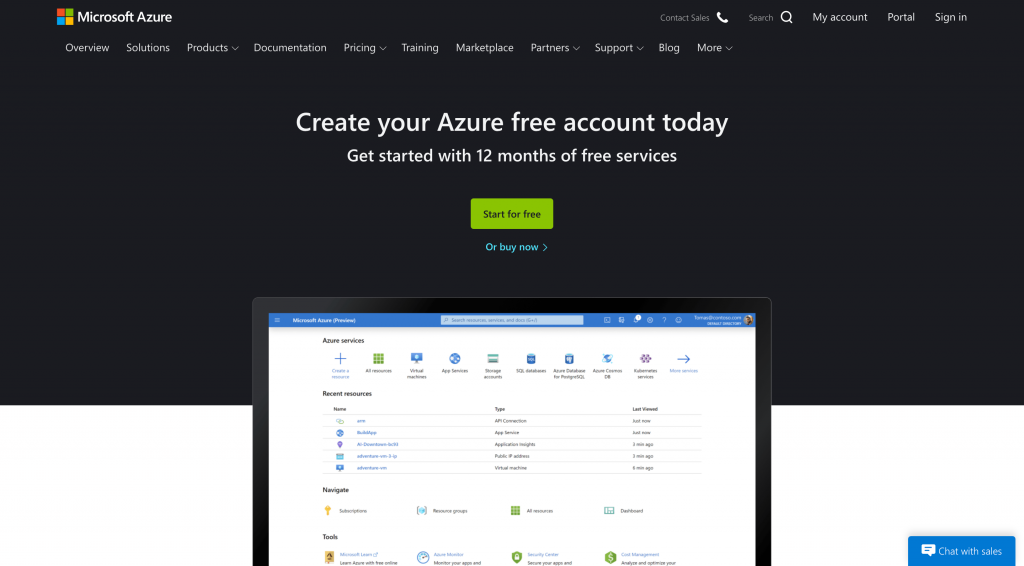
The site will ask you to log in if you already have an existing Microsoft account or to create a new one if you do not have one. I’m going to create a new one.
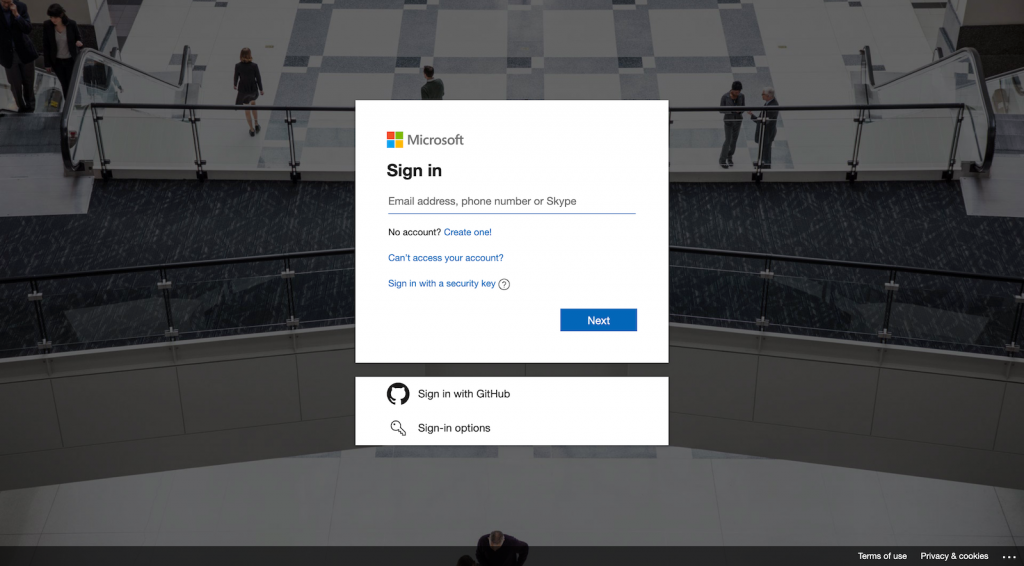
I sign up with an email address I own and click next.
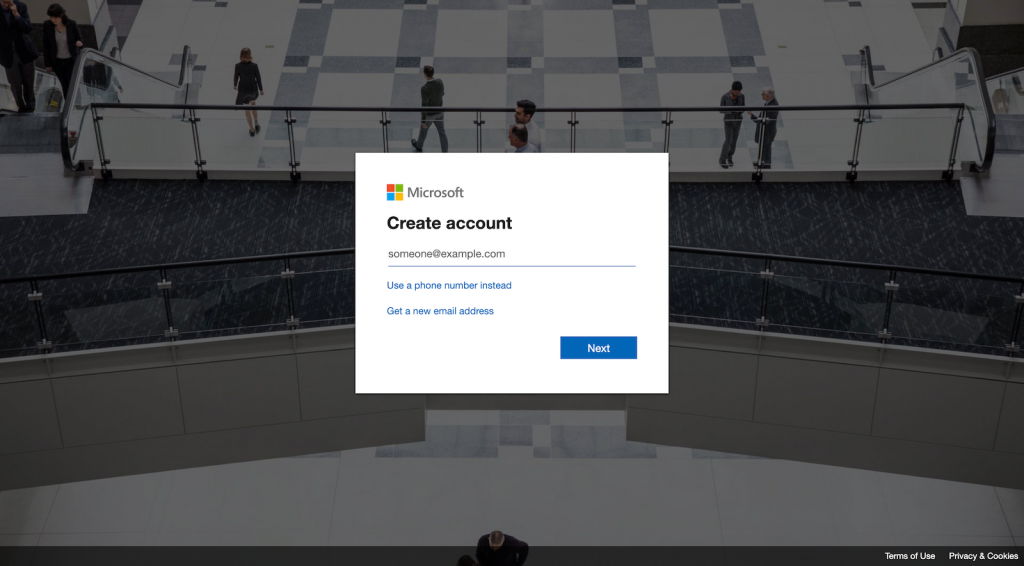
I now have to provide a password. I recommend using a password manager to create a unique, strong password. I’m using 1password, but other are just as good.
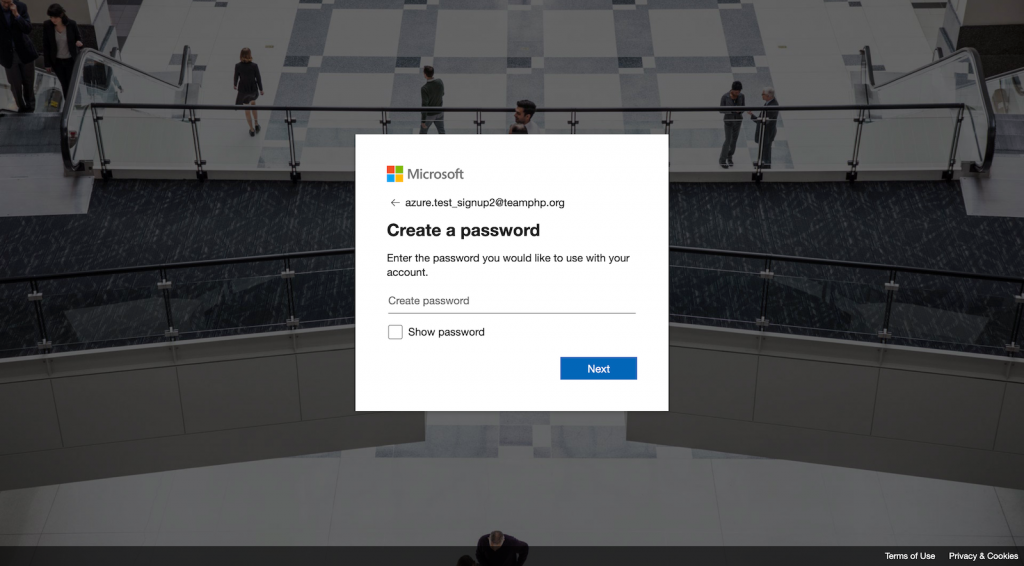
Next Micrsoft needs to know my country and my birthdate (???). The first I can understand for optimal geolocation presence, but a birthdate seems to be odd here.
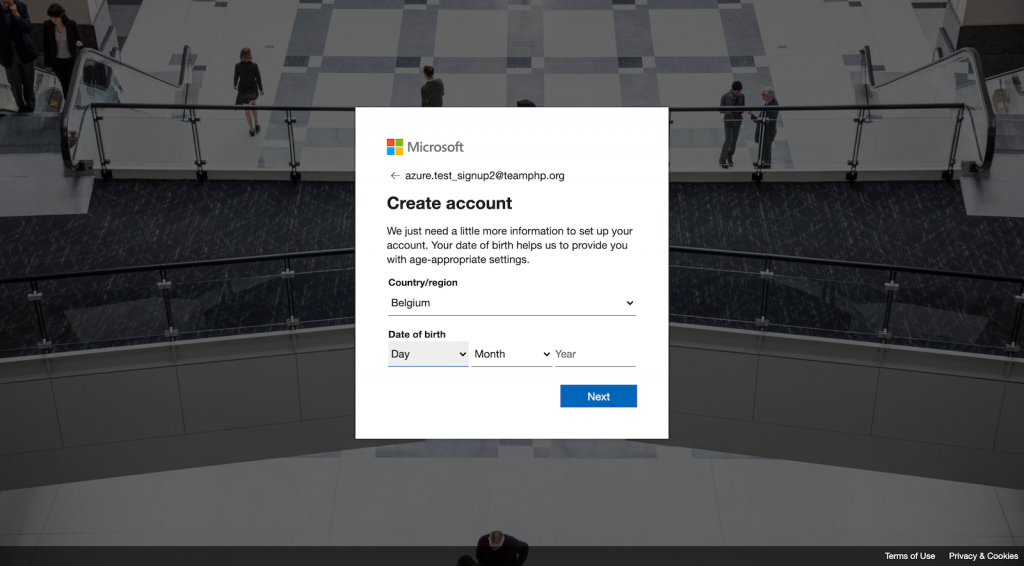
Once you click next, you need to check the inbox of the email address you have provided. A verification email was sent to it. The security code in bold is important.
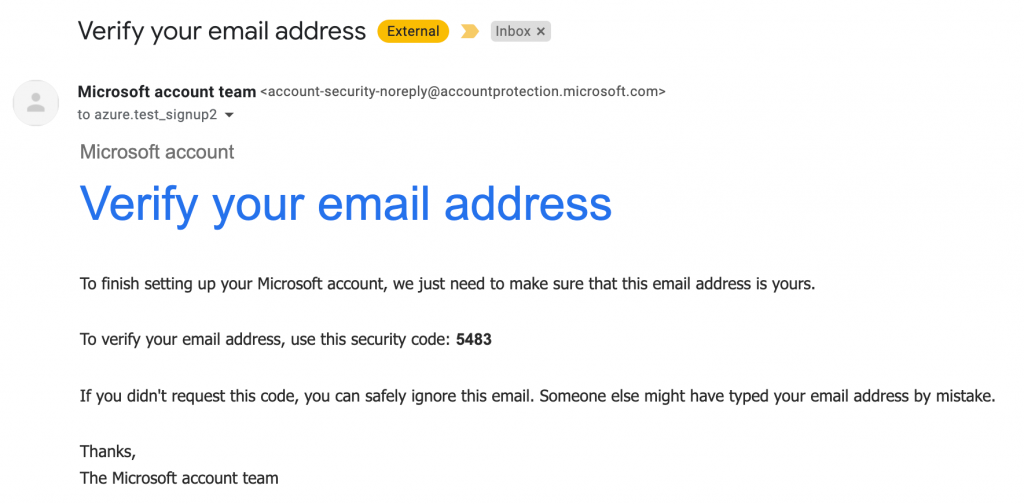
Enter the verification code in the web form and click next to continue.
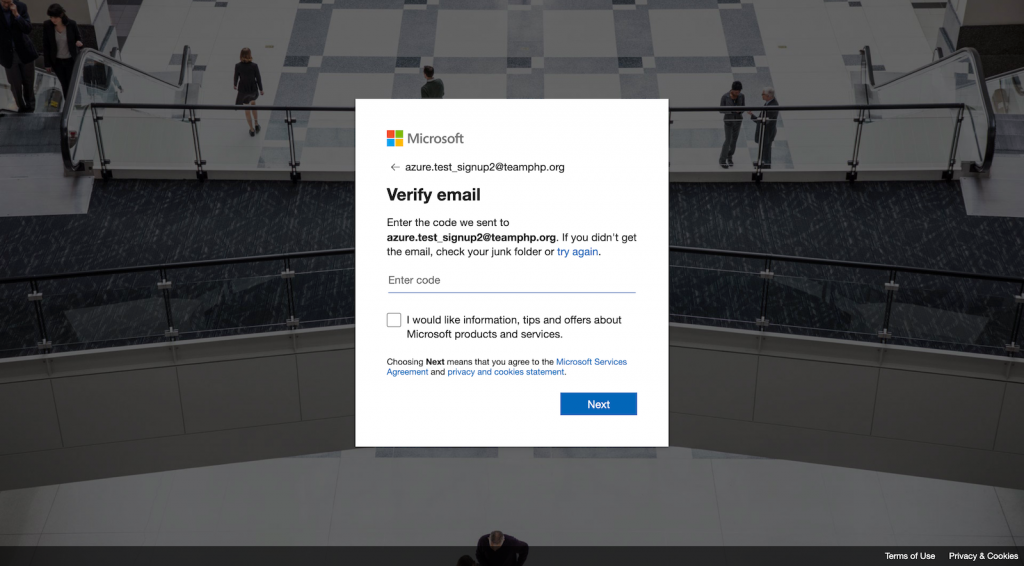
To prevent malicious intent on account creations, you need to solve a puzzle first.
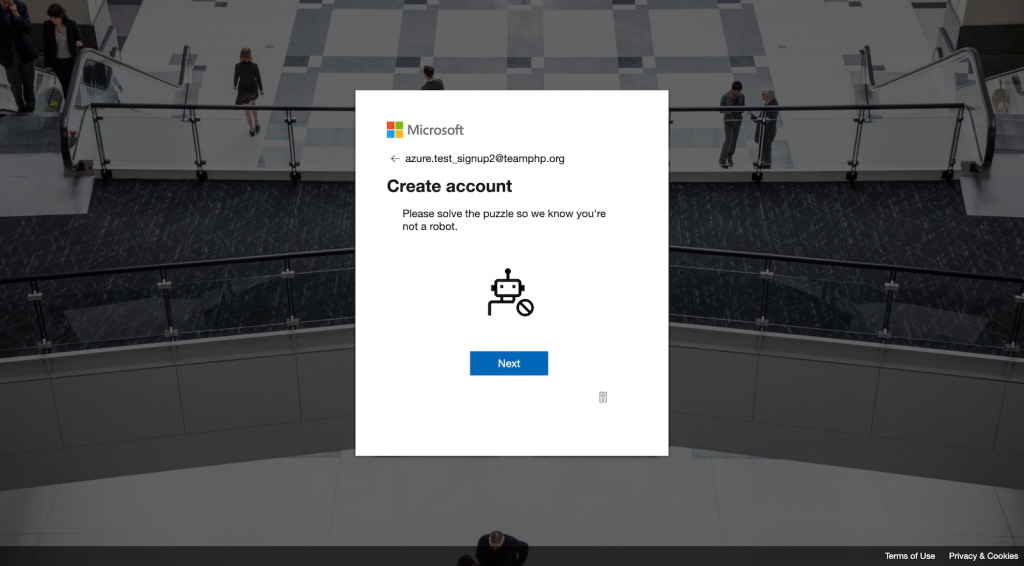
The puzzle is a rotation challenge to ensure you are a human. It will also measure the time it took you to complete the puzzle, so don’t rush it.
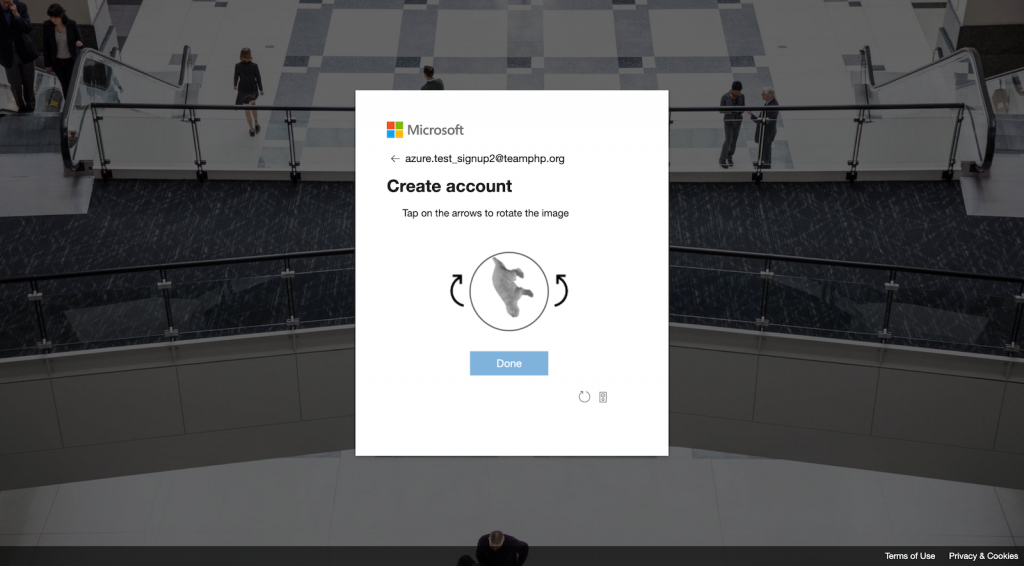
Once the system confirms you’re human, you need to enter some more information. Complete your profile details first.
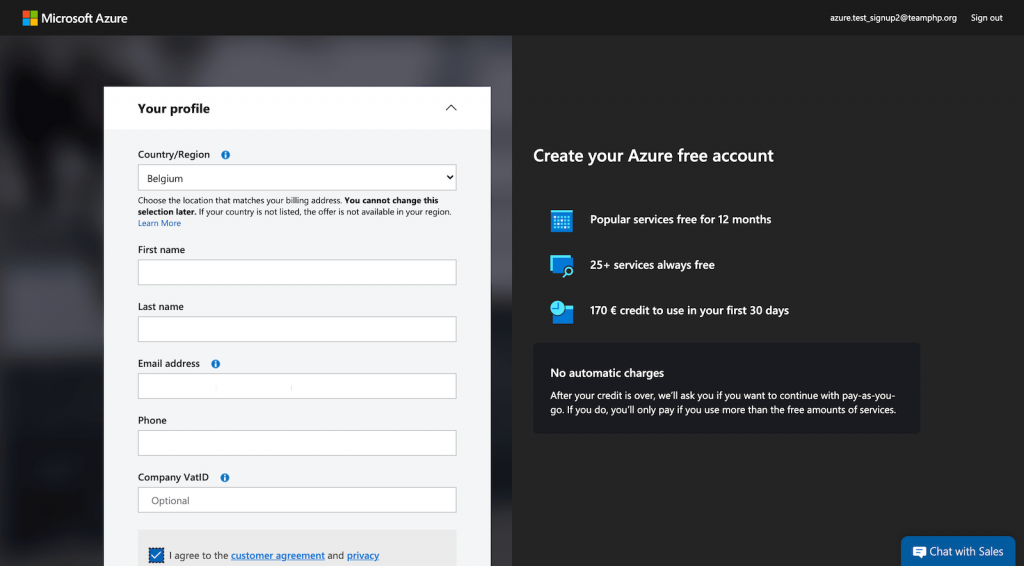
The next phase is to verify you via a phone call or a text message.
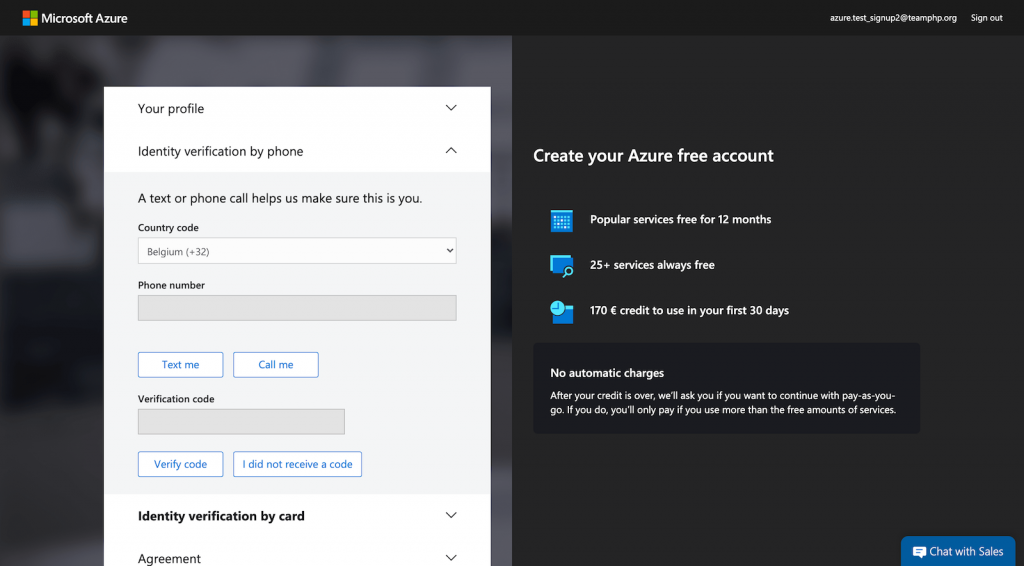
Next verification step is to verify you have a valid credit card.
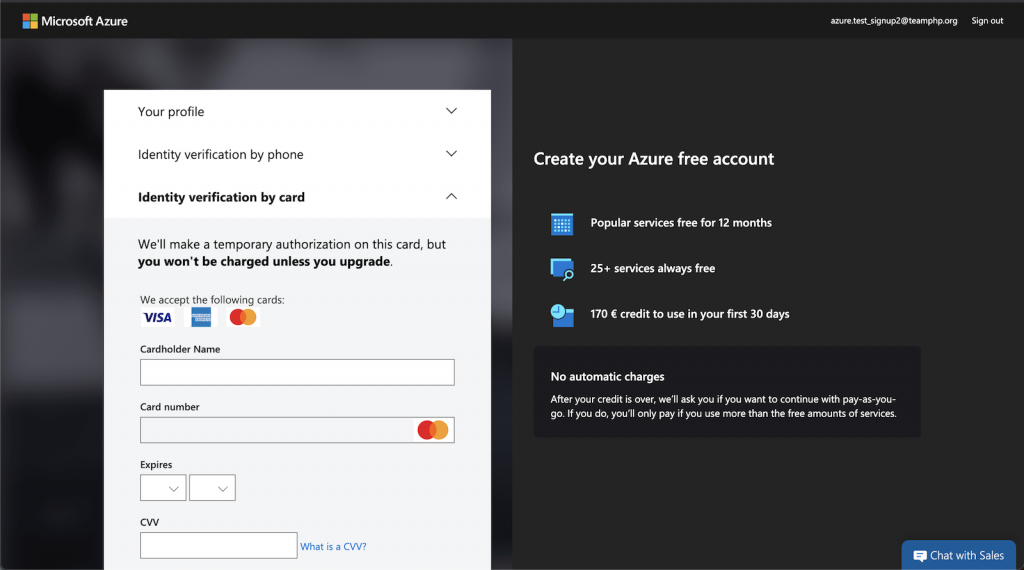
Last step in this process it to accept terms and conditions before you can actually sign up.
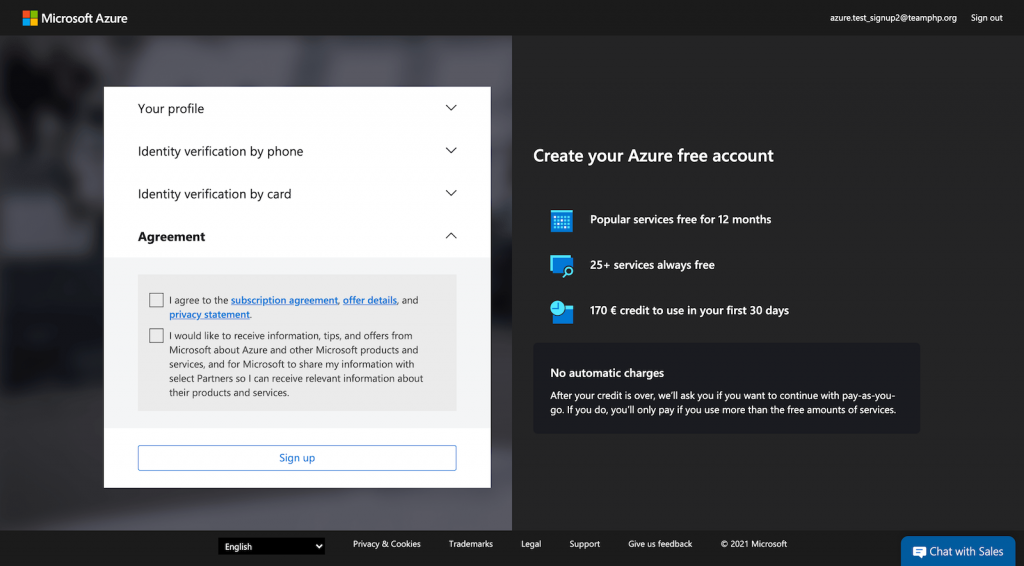
While Microsoft is processing your information and is setting up your Azure account, they ask for your feedback.
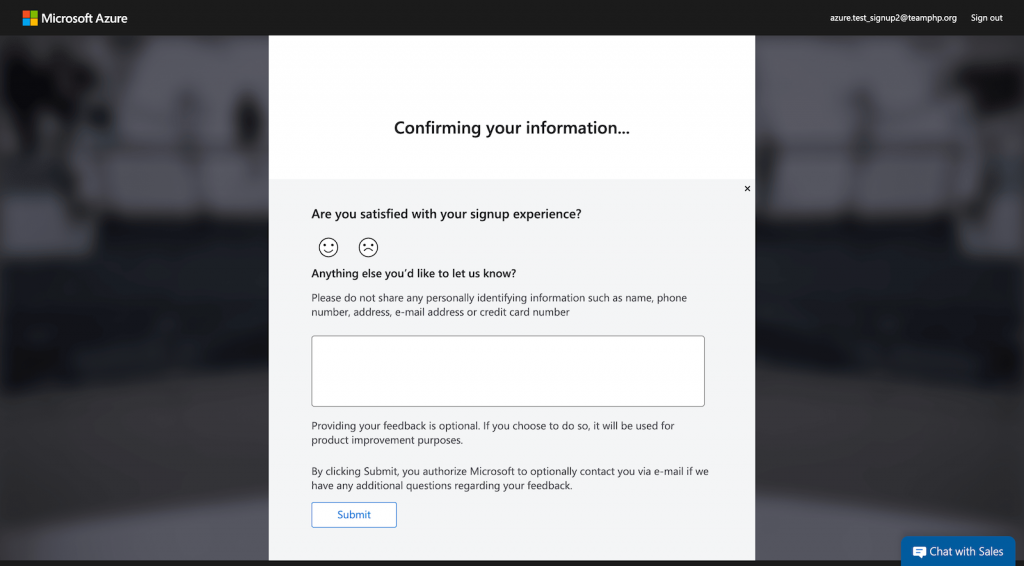
Once everything is verified and confirmed, you can now start your Azure experience.
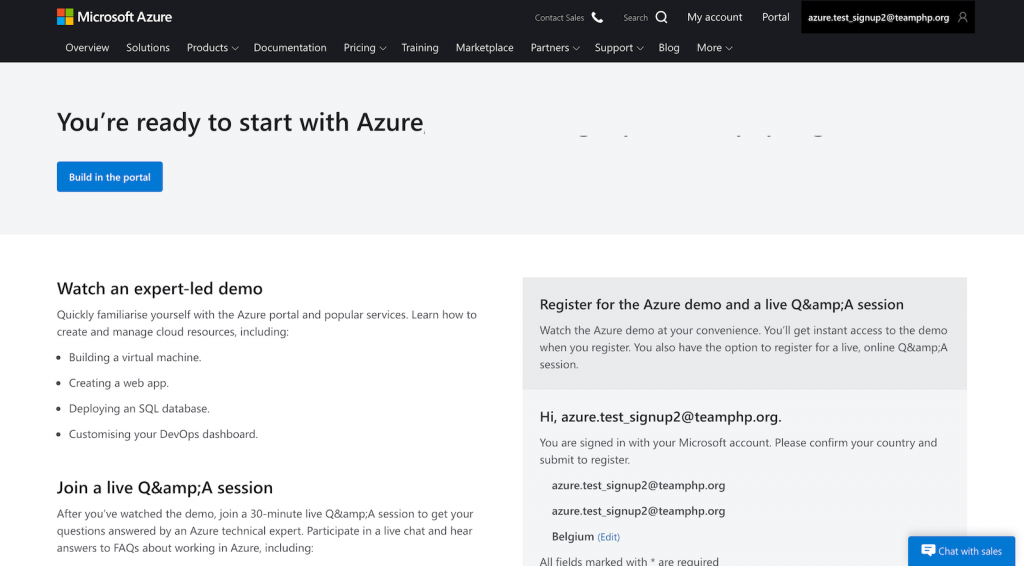
You will be taken into the Azure Portal Quickstart Center where you can find more information about the services Azure has to offer.
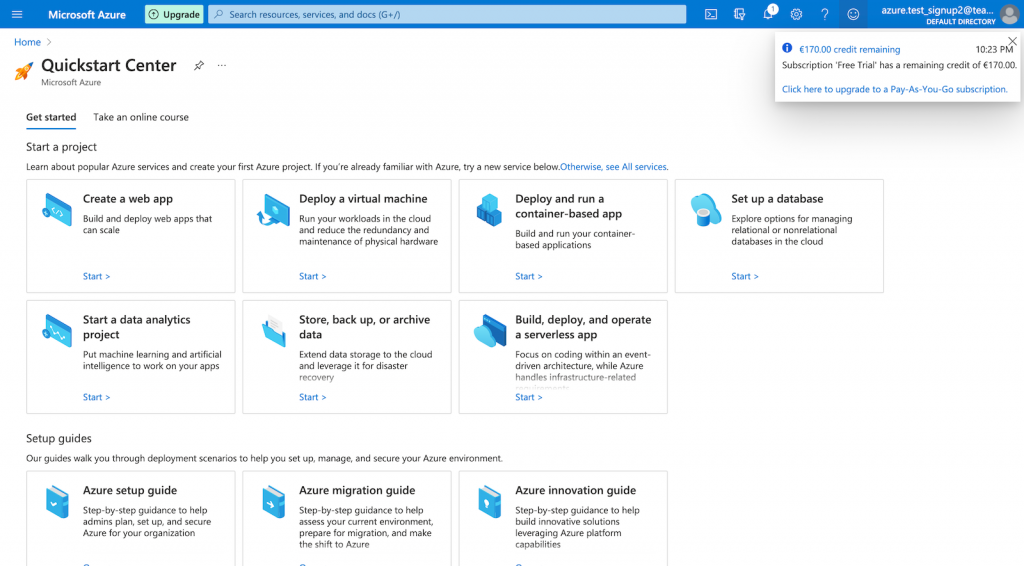
In my opinion these are way too many steps and is Microsoft asking more information than they should for a “try before you buy” of their Azure services.

[…] you don’t have an Azure account yet, create one. Look at my post Create a free Azure account for details on what to expect and a step-by-step guide to create a free […]